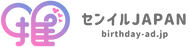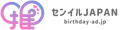ネットプリントで推し活ができる?コンビニ毎の登録方法や印刷のやり方をご紹介♪

皆さんは、コンビニで簡単に推し活ができるネットプリントをご存じでしょうか?
コンビニで、予約番号を入力するとデータが簡単に印刷できる画期的な推し活です!
今までイラストレーターはSNSにデータを載せるだけでしたが、今はコンビニで好きなイラストレーターのデザインが印刷できちゃいます♪
また、ネットプリントでデータの配布をすることで、全国にいるファンと交流をすることが出来ます!
コンビニ毎の、登録方法や印刷のやり方をご紹介するので、ぜひ活用してみてはいかがでしょうか😊
また、「推しの応援広告を出してみたい!」「センイル広告に興味がある!」という方がいらっしゃいましたら、お気軽に弊社までお問い合わせください!
LINEにて無料相談も行なっていますので、まずはお友達登録をしてみてくださいね^^
ネットプリントとは?

皆さんは、ネットプリントというものをご存知でしょうか?
ネットプリントとは、全国のコンビニに設置されているマルチコピー機でどこにいてもデータを印刷できるものです。
コンビニプリントと呼ばれることもあります!
推し活が簡単にできると人気がでてきており、予約番号を入力するだけで画像が印刷できちゃうんです!
近くのコンビニで印刷が可能で、費用も抑えられるため推し活として利用する人が増えています♪
最近の絵をネットプリントに登録しました🐥⸒⸒
— ほたる (@lixx_hotaru) December 3, 2023
印刷してやってもいいぜ!って方がいましたらよろしくお願いします( ˶'ᵕ'˶) pic.twitter.com/A47JDkqHFz
SNSで告知すれば、全国の人にネットプリントを使ってデータの配布することが可能になりました!
そしてサイズも多様なので、はがきサイズから紙スローガンまで印刷することができます!
【りーくんおかえり企画 "RIHITO IS BACK" 2023】
— 池﨑理人 FANDOM (@IkezakiRihitoFD) November 11, 2023
𝗜𝗡𝗜 𝟮𝗡𝗗 𝗔𝗥𝗘𝗡𝗔 𝗟𝗜𝗩𝗘 𝗧𝗢𝗨𝗥[𝗥𝗘𝗔𝗗𝗬 𝗧𝗢 𝗣𝗢𝗣!]
11/22・23に開催される福岡公演に向けて、福岡県出身の理人くん おかえりスローガンを配布します💫
ユーザー番号: 3MK7YBHTDN
配布期間:本日〜2023.12.11 まで… pic.twitter.com/0lyYNs8Tns
コンサートに合わせて、ネットプリントでイベントを行うことでファンの絆もより一層深まりますね♪
【セブンイレブン】ネットプリントの登録方法と印刷のやり方
それでは、実際に利用してみたい方のために、コンビニ毎の登録方法と印刷のやり方をご紹介します!
今回は、セブンイレブンでのやり方をお教えいたします♪
登録方法
セブンイレブンでネットプリントのデータを登録する方法をご紹介します♪
STEP 1 写真を登録する。

アプリまたは公式サイトを開いて、かんたんnetprintから配布したいデータを登録する。
かんたんnetprintは会員登録不要なので配布期間は1日のみとなります。7日間の設定をしたい場合は会員登録が必要となります。
※この時同意するのボタンに✅を入れるのを忘れないように。
公式サイト:公式サイトについて詳しくはこちら!
iPhone用 かんたんnetprint :アプリはこちら!
Android用 かんたんnetprint :アプリはこちら!
iPhone用 netprint(会員登録あり):アプリはこちら!
Android用 netprint (会員登録あり):アプリはこちら!
会員登録の方法についてはこちらをご確認ください!
STEP 2 印刷サイズを選択する。

配布したいデータが登録ができたら、印刷のサイズを設定します。
それぞれのサイズは下記の入稿仕様をご参照ください!
入稿仕様:入稿仕様について詳しくはこちら!
STEP 3 登録後、予約番号が発行される。

印刷サイズまで選択し画像の登録ができたら、予約番号(数字とアルファベットが混ざっている文字)が発行されます。
「コンビニでプリントする」をクリックすればQRコードも表示されますので控えておきましょう。
STEP 4 予約番号、サイズ、期間、コンビニをSNSで告知する。
予約番号は発行されたら、SNS(X、Instagram)などで、予約番号・サイズ・印刷期間・コンビニを記載して告知をします。
告知内容をもとに、お近くのセブンイレブンで印刷することができます♪
セブンイレブンのネットプリントで出させていただきます
— 和魚 結城 (@wazakana_yuuki) December 6, 2023
よろしければどうぞ!
ポストカード2023ゲゲゲ忌
プリント予約番号:A82SXYNG
ポストカードてらふぉ沢城
プリント予約番号:5EP7K7EJ
期限は2023/12/13までです pic.twitter.com/6KiqzCmBIj
以上で配布データの登録は完了です!
スマホのアプリから配布データを登録する場合はこちらの動画をご覧ください!
- 【メリット】
- ・会員登録不要で配布データを設定できる。
- ・店舗数が一番多い。
- ・はがきサイズの印刷が可能。
- 【デメリット】
- ・会員登録しない場合は、配布期間は1日のみ。
印刷のやり方
それでは、印刷の方法についてご紹介!
STEP 1 マルチコピー機の画面で「プリント」を選択する。
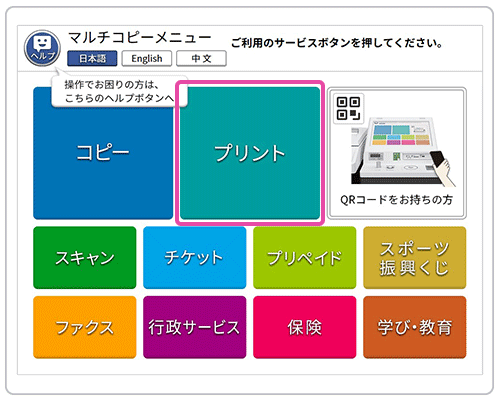
STEP 2 「ネットプリント」を選択する。
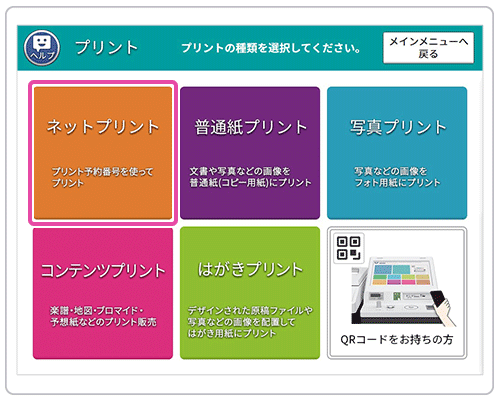
STEP 3 予約番号を入力する
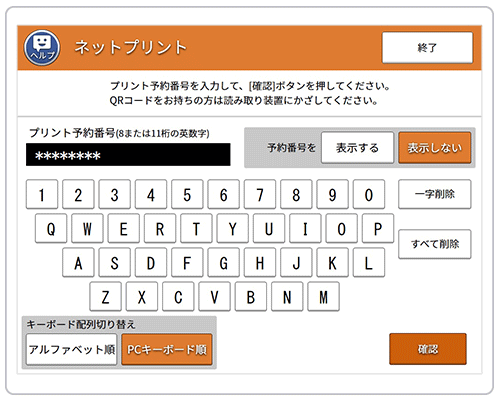
STEP 4 プリント設定を確認する。
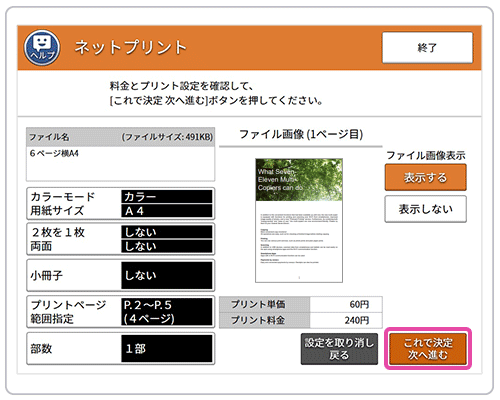
STEP 5 ⚠️(はがきプリントの場合)はがき用紙の種類を選ぶ。
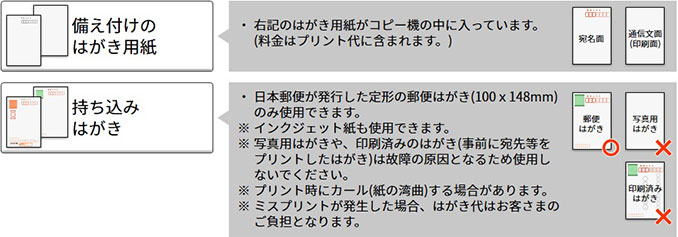
STEP 6 プリントを開始する。
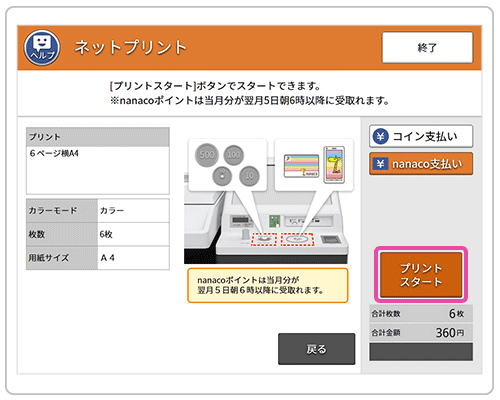
※印刷費は、現金もしくはnanacoでの支払いなのでご注意ください。
公式サイトでも印刷方法を詳しく説明していますので、ご参照ください!
【ローソン】ネットプリントの登録方法と印刷のやり方
それでは、実際に利用してみたい方のために、コンビニ毎の登録方法と印刷のやり方をご紹介します!
今回は、ローソンでのやり方をお教えいたします♪
登録方法
ローソンでネットプリントのデータを登録する方法をご紹介します♪
STEP 1 画像を登録する。

アプリまたは公式サイトより、「会員登録なしで利用する」もしくは「会員登録する」を選択し画像を登録します。
会員登録なしで利用する場合は、8日間まで設定が可能ですが、会員登録すると30日間まで印刷期間を設定することが可能です!
なんとアプリだけではなく、LINEでも簡単に登録ができます♪
公式サイト:公式サイトについて詳しくはこちら!
iPhone/iPad用:アプリはこちら!
Android用:アプリはこちら!
LINE:LINEのアカウントはこちら

次のページに進みファイルを選択するから画像をアップロードします。
※画像登録するとき、同意するのボタンに✅を入れるのを忘れないようにしましょう。
入稿のサイズは下記よりご参照ください!
入稿仕様:入稿仕様について詳しくはこちら!
STEP 2 登録後、予約番号が発行される。

ファイルをアップロードした後、そのままのファイル名で進めることもできますが、登録名を変更することができます。
好きな登録名に変更したら「ファイルを登録」をクリックします。

登録完了後に、数字とアルファベットが混ざったユーザー番号が発行されます。
QRコードも発行されるので、ユーザー番号と一緒に控えておきましょう!
STEP 3 予約番号、サイズ、期間、コンビニをSNSで告知する。
ユーザー番号は発行されたら、SNS(X、Instagram)などで、ユーザー番号・サイズ・印刷期間・コンビニを記載して告知をします。
告知内容をもとに、お近くのローソンで印刷をすることができます♪
【ネットプリントのお知らせ】
— めい@ネップリ12/13まで (@nia39391_DC) December 3, 2023
ユーザー番号:53YP47C2TB
今まで描いたDCイラストをネップリ登録しました!🌟
ローソン・ファミマにて印刷可能です〜!良ければ印刷してやってください☺️(※サイズ調整等していないためフチあり印刷絶対推奨です❗)
印刷期限:2023/12/13まで pic.twitter.com/AZ7Z2ClWDq
以上で配布データの登録は完了です!
- 【メリット】
- ・会員登録不要で配布データを設定できる。
- ・会員登録不要で配布期間は8日間まで設定可能。
- ・シールシートで印刷が可能。※対応していないコピー機もあります。
- ・コピー機が同一なのでファミマでも対応可能。
- 【デメリット】
- ・配布期間を長くする場合は会員登録が必要。
印刷のやり方
印刷の方法もご紹介!
機種によって異なるのでそれぞれご紹介します♪
STEP 1 マルチコピー機の「ネットワークプリント」を選択する。

STEP 2 硬貨を投入する。※現金のみ利用可能です。
コインベンダーにお金を入れます。
STEP 3 ユーザー番号を入力する。

STEP 4 プリントのタイプを選択し、印刷をする。

印刷方法を動画でご覧になりたい方はこちらをご確認ください!
【ファミマ】ネットプリントの登録方法と印刷のやり方
それでは、実際に利用してみたい方のために、コンビニ毎の登録方法と印刷のやり方をご紹介します!
今回は、ファミマでのやり方をお教えいたします♪
登録方法
ファミマでネットプリントのデータを登録する方法をご紹介します♪
ファミマ専用のアプリもありますが、ローソンとセットで登録する人が多いのでローソンと同じ登録方法でご紹介します!
STEP 1 画像を登録する。

アプリまたは公式サイトより、「会員登録なしで利用する」もしくは「会員登録する」を選択し画像を登録します。
会員登録なしで利用する場合は、8日間まで設定が可能ですが、会員登録すると30日間まで印刷期間を設定することが可能です!
なんとアプリだけではなく、LINEでも簡単に登録ができます♪
公式サイト:公式サイトについて詳しくはこちら!
iPhone/iPad用:アプリはこちら!
Android用:アプリはこちら!
LINE:LINEのアカウントはこちら

次のページに進みファイルを選択するから画像をアップロードします。
※画像登録するとき、同意するのボタンに✅を入れるのを忘れないようにしましょう。
入稿のサイズは下記よりご参照ください!
入稿仕様:入稿仕様について詳しくはこちら!
STEP 2 登録後、予約番号が発行される。

ファイルをアップロードした後、そのままのファイル名で進めることもできますが、登録名を変更することができます。
好きな登録名に変更したら「ファイルを登録」をクリックします。

登録完了後に、数字とアルファベットが混ざったユーザー番号が発行されます。
QRコードも発行されるので、ユーザー番号と一緒に控えておきましょう!
STEP 3 予約番号、サイズ、期間、コンビニをSNSで告知する。
ユーザー番号は発行されたら、SNS(X、Instagram)などで、ユーザー番号・サイズ・印刷期間・コンビニを記載して告知をします。
告知内容をもとに、お近くのファミマで印刷をすることができます♪
【ネットプリントのお知らせ】
— めい@ネップリ12/13まで (@nia39391_DC) December 3, 2023
ユーザー番号:53YP47C2TB
今まで描いたDCイラストをネップリ登録しました!🌟
ローソン・ファミマにて印刷可能です〜!良ければ印刷してやってください☺️(※サイズ調整等していないためフチあり印刷絶対推奨です❗)
印刷期限:2023/12/13まで pic.twitter.com/AZ7Z2ClWDq
以上で配布データの登録は完了です!
- 【メリット】
- ・会員登録不要で配布データを設定できる。
- ・会員登録不要で配布期間は8日まで設定可能。
- ・シールシートで印刷が可能。※対応していないコピー機もあります。
- ・コピー機が同一なのでローソンでも対応可能。
- 【デメリット】
- ・配布期間を長くする場合は会員登録が必要。
印刷のやり方
印刷の方法もご紹介!
STEP 1 マルチコピー機の「ネットワークプリント」

STEP 2 硬貨の投入をする。※現金のみの可能です。
コインベンダーにお金を入れます。
STEP 3 ユーザー番号を入力する。

STEP 4 プリントサイズを確認し、印刷をする。

印刷方法を動画でご覧になりたい方はこちらをご確認ください!
まとめ
今回は、ネットプリントについてご紹介しました♪
コンビニ毎に設定は少し異なりますが、どの地域にでもあるコンビニで気軽にデータを配布して推し活が楽しめるのは魅力的ですよね!
ぜひ、この記事を読んでネットプリントを活用していただければと思います!
センイルJAPANにお任せ!

今回ご紹介した事例を見て「私もセンイル広告を出してみたい!」と感じた方も多いのではないでしょうか♪
「広告を出す勇気が出ない…」「手続きって難しくないのかな?」とお悩みの方は、一度センイル広告JAPANに気軽に相談してみてくださいね^^
センイルJAPANの公式LINEを登録すると、応援広告に関するお悩みを自動応答チャットが解決します!

スタッフへのチャットはもちろん、電話でも相談できて安心です♪
相談〜媒体手配〜デザイン制作〜広告実施報告までLINEだけで完結できます!
まずは是非LINEお友達登録してみて下さいね^^
★センイルJAPANのSNS情報★
センイルJAPANでは、「Twitter」「Instagram」「TikTok」でのSNS配信も行っています♪
センイル/応援広告の情報のみならず、俳優やアイドルの情報、お得な情報も配信していますので、ぜひフォローしてみてくださいね^^
Twitter(@birthday_ad_jp)
「センイルJAPANの情報をイチ早く得たい!」という方は、Twitterをフォローください♪
夢を実現化…! #クラウドファンディング の仕組みをイチから徹底解説🫡
— センイル広告エージェンシーJAPAN (@birthday_ad_jp) February 15, 2023
実績を元に、おすすめのクラウドファンディングサイト5選をご紹介していきます❤️
センイル/応援広告に特化した弊社の #センイルクラファン についてもお見逃しなく✍️https://t.co/ze37sUzoWx
Twitterでは、実施中のセンイル/応援広告の告知や、弊社が毎週更新しているアイドルや俳優などのブログ公開の情報をイチ早くお届けいたします^^
キャンペーンの情報なども配信していますので、お見逃しなく!
Instagram(@birthday.ad.jp)
「画像でわかりやすく情報を得たい!」という方は、Instagramをフォローください!
Instagramでは弊社が毎週配信している、俳優やアイドルのブログのポイントとなる内容を画像でわかりやすくお届けしています♪
実施されたセンイル/応援広告もご紹介していますので、ご検討中の方は参考にしてみてください!
お気に入りの投稿は「保存」していただくことで、いつでも見返すことができます^^
TikTok(@birthday.ad.jp)
「時短重視!動画で素早く情報を得たい!」という方には、TikTokのフォローがおすすめです♪
@birthday.ad.jp 私たちの推し活に対する想いです😄同じ想いを持った皆さんと繋がれることがこれからも楽しみです!#推し活 #KPOP #オタ活 #センイル広告 #センイル広告エージェンシーjapan #韓国 #日本 #韓国情報 ♬ POP! - NAYEON
TikTokでは、センイル/応援広告に関する情報やブログの情報を動画でわかりやすく解説しています^^
短い動画なので、朝のちょっとした時間などに見ていただけます♪
今後もSNSを通じて、さまざまな情報を発信していく予定です!
最新情報をお見逃しのないよう、ぜひフォローもお願いいたします^^